
Инструкция Anydesk: настройка, как подключиться и пользоваться
11 апреля 2023
Приложение AnyDesk позволяет удаленно управлять компьютером. Это кроссплатформенное решение, которое устанавливается на устройства с разными операционными системами. Программу можно скачать на официальном портале anydesk.
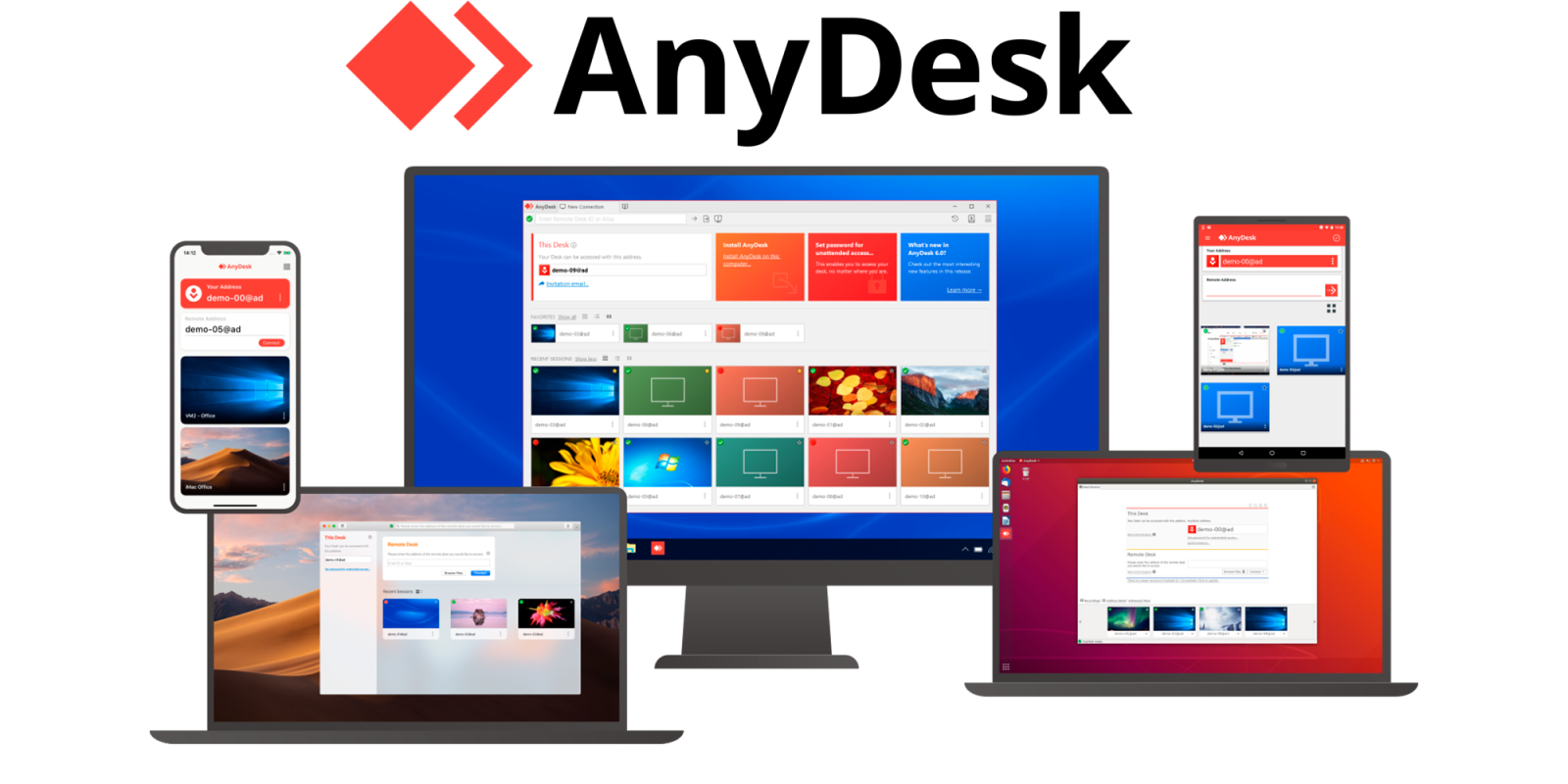
Какие ключевые возможности AnyDesk:
- множество преимуществ при удаленном подключении для всех устройств;
- файлы передаются в специальном режиме;
- удобная коммуникация пользователей в чате;
- возможности просмотреть историю сеансов подключения;
- настройка неуправляемого доступа, который не нужно подтверждать на ПК;
- возможность использования удаленного принтера для печати;
- обнаружение в автоматическом режиме компьютера в локальном пространстве;
- TCP-туннели для безопасной передачи данных.
Как дистанционно подключиться к ПК через AnyDesk?
Обязательное условие – установка приложения AnyDesk на обоих устройствах (в фоновом режиме или без установки). Процедура дистанционного подключения удобная и понятная. Программа автоматически выявляет устройства в локальном пространстве, создает на главной странице подключение. При необходимости соединения с ПК в пределах локального места, найдите его наименование в поле «Обнаруженные», дважды кликнув на отображении подключения.
Как настроить устройство, с которым устанавливается соединение?
- Запустите скачанный файл «AnyDesk.exe».
- В левой части меню нажмите «Установить AnyDesk на это устройство»
- Укажите диск и папку, куда установится приложение, в форме «Путь установки». Ниже вы сможете выбрать способ обновления или отключить его полностью.
- Нажмите «Принять и установить», подтвердите оповещение безопасности, кликнув «Да». После этого вы увидите ярлык программы на рабочем столе.
- Закройте все вкладки, перезагрузите ПК.
- Запустите AnyDesk.
- В строке «Это рабочее место» присвойте пароль. Для этого кликните «Изменить пароль доступа», затем придумайте и запомните пароль – этот шифр понадобится для подключения к другому компьютеру.
- Следующий шаг – установка сетевых настроек для соединения с Интернетом. В случае, если настройки интернета уже есть, сетевые конфигурации по умолчанию установлены. Если нет, то нажмите в правом верхнем углу значок с горизонтальными линиями и выберите «Настройки» - «Соединение». В поле «HTTP-Proxy» активируйте «Использовать собственный прокси-сервер». В графе «Прокси-сервер» и «Порт» пропишите настройки для подключения к Интернету и нажмите «Применить».
- Закройте AnyDesk. Программа установлена. Первое устройство готово к использованию.
ПК, с которого будете подключаться к рабочему столу настраивается так же как и первый компьютер (см.п 1-9)
Как происходит подключение к удаленному устройству?
Если подключаетесь через Интернет, потребуется код, состоящий из цифр, который отображается вверху в левой части экрана приложения (на первом ПК) в разделе «Это рабочее место».
- Запустите ярлык AnyDesk на рабочем столе.
- На втором ПК введите цифровой код устройства, к которому происходит подключение. Код следует ввести в шаблон в центральной части окна «Удалённое рабочее место». Далее нажмите «Подключиться».
- В графе код авторизации введите набор из цифр первого компьютера, к которому будете подключаться, нажмите «ОК». Как только начнется соединение у вас на экране появится рабочий стол первого ПК.
- Настройка завершена.
В интернет-магазине «Софтлист» решение Anydesk приобретайте по выгодным ценам, выбирайте тарифный пакет, наиболее подходящий вашим потребностям. А при возникновении дополнительных вопросов звоните по номерам телефона (067) 460-43-39, (050) 433-68-20, (063) 036-09-89, пишите на электронную почту sales@softlist.com.ua – наши специалисты расскажут о лицензировании программ для удаленного доступа более детально.
 Русский язык
Русский язык Українська мова
Українська мова Интернет-магазин лицензионного
Интернет-магазин лицензионного
